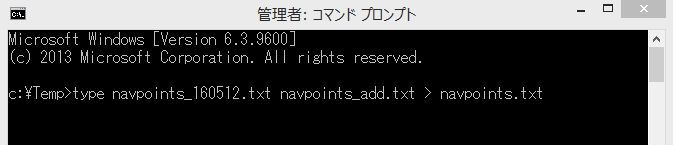
iDriveから退避したファイルが「 navpoints_160512.txt 」
POIエディタで保存したファイルが「 navpoints_add.txt 」とした場合、
これら2つのファイルを、
「 type 」というWindowsコマンドによって結合し、「 navpoints.txt 」
というファイル名で保存しています。
● 地図エリアの下に「保存」ボタンがあります。保存ボタンを押すと、下図のような 「ダウンロードリンク」が表示されます。
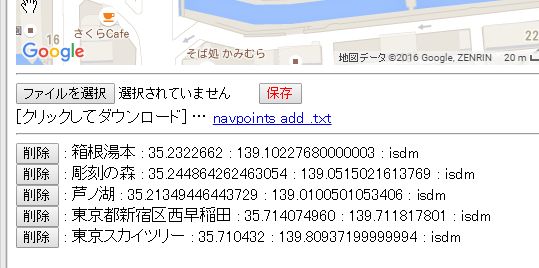
ファイル名「navpoints_add.txt」ダウンロードリンクをクリック、または
右クリックすれば、編集したPOI情報がダウンロードできます。
上書きを防止するため、デフォルトのファイル名はあえて「navpoints_add.txt」にしていますが、
ダイアログボックスの「ファイル名」の欄で、別のファイル名に変更することも(もちろん)できます。
iDriveが読み込むファイルは、「 navpoints.txt 」に固定されていますので、そのファイル名で保存すれば、
直接iDriveで読み込ませることができます。
ただし、保存場所は「USBメモリのトップディレクトリ」に置いてください。
ダイアログボックスで「navpoints.txt」をクリックすれば、簡単に「上書き保存」することもできます。
● POIエディタで保存したPOIデータファイルを読み込み、再度POIエディタで編集することができます。
「ファイルを選択」ボタンを選択すると、下図のようなダイアログウィンドウが開きます。
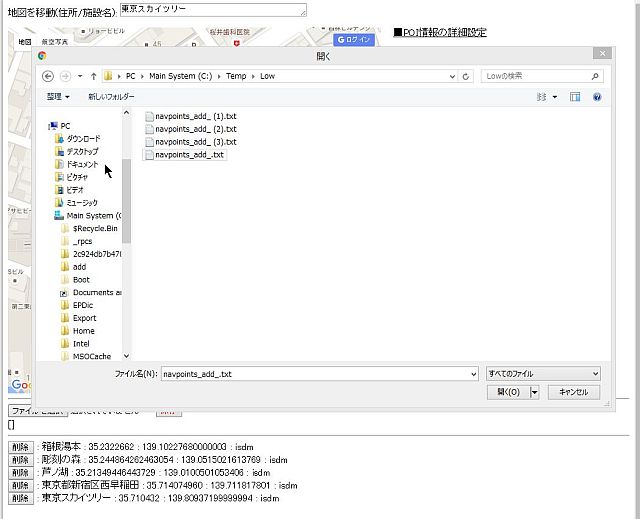
読み込みたいファイルを選び、「開く」を押せば読み込みが完了します。
● 既にPOIデータが編集されていれば、編集済みデータに「追記」する形で読み込まれます。
この時、同じ地点データ、名称データであっても上書きはされません(重複チェックはしていません)ので、
注意してください。
編集データを保存した「USBメモリ」を、車内のUSBポートに差し込み、iDriveを操作して 「メモリ地点編集」→「オプション」→「全てのメモリ地点をインポート」を実行します。

※インポート(USB→車に取り込む)と、エクスポート(車→USBに書き出す)を間違えないようにしましょう!
●重要
iDriveカーナビ内のPOIデータの扱いを誤ると、POIデータが全て消えてしまう可能性があります。 以下の操作は、細心の注意を払って実施してください。● iDriveカーナビ内のPOIデータの退避は、USBメモリを車内のUSBポートに差し込み、 iDriveを操作して、「メモリ地点編集」→「オプション」→「全てのメモリ地点をエクスポート」を実行します。
iDriveが吐き出すデータファイル名は、 「 navpoints.txt 」に固定で、USBメモリ上の同名ファイルを強制上書き してしまうことに注意してください。
● 次に、退避したUSBメモリ内の「 navpoints.txt 」ファイルをPCで取り込み、 別名でコピーします。例えば、「 navpoints_160512.txt 」などです。
「別名でコピー」は 強く推奨 します。 この操作を怠ると、「上書き」のミス によって 大切なPOIデータを失う可能性 が高くなります。
● POIエディタで保存したPOI情報を、USBメモリにコピーします。
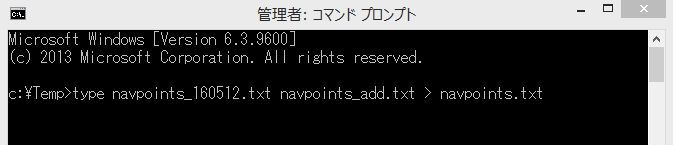
iDriveから退避したファイルが「 navpoints_160512.txt 」
POIエディタで保存したファイルが「 navpoints_add.txt 」とした場合、
これら2つのファイルを、
「 type 」というWindowsコマンドによって結合し、「 navpoints.txt 」
というファイル名で保存しています。
● 「 navpoints.txt 」というファイル名のPOIデータファイルを、USBメモリの トップディレクトリ にコピーします。 USBメモリを車内のUSBポートに差し込み、全ての地点情報のインポート を実行します。
● iDriveが読み込むファイルは、「 navpoints.txt 」のみです。その他のファイル名は 受け付けません。また、保存される場所はUSBメモリのトップディレクトリのみです。
● iDriveは、全ての車内地点情報を一旦消去した後に、 USB上の navpoints.txt データで上塗り(上書き)してしまうことに注意しましょう。 インポートの実行前に、もう一度、ミスが無かったかを確認することを強く推奨します。
● 「iDrive 地点編集画面」にて、編集したPOI情報が正しく読み込まれていることを確認してください。